-
u盘装系统进pe蓝屏6 教你如何从头开始重装Windows 10
- 时间:2022-11-04 17:09:05 来源:佚名 人气:486
如果你不点击蓝字,我们从哪里得到故事?
本文教你如何从头开始重装 10
首先,既然你要重装系统,那就说明你的电脑肯定有问题,垃圾软件太多,分类太不规范,电脑中毒,感觉电脑卡死,甚至电脑蓝屏死亡之类的
当然,这些原因并不重要,本文的重点是教你如何重装Win10!
本文分为两部分,一是能开机重装,二是不能开机重装。至于无法开机的原因,很可能是你误删了C盘上的文件。当然,这不重要,重要的是我能救你!!
慢慢往下看,这是一个需要耐心的过程,坚持就是胜利!!
目录
按照Win10官网推荐的方法制作启动盘。市面上的微PE、老猫淘、大白菜、U启动等,不是一键创建启动盘的方法。这些软件确实很方便,但或多或少是捆绑软件的,真心的在这里希望能帮到你,如果这个方法没有帮助你可以用micro PE重装系统
电脑可以开机后重新安装
对于电脑可以开机正常进入系统的情况,这个是最简单的。Win10自带重装功能,又称“恢复出厂设置”。
如何进入?向下看
Win+i 进入设置 -> 更新和安全 -> 恢复 -> 重置这台电脑
点击开始,弹出“初始化此计算机”窗口
既然你必须重新安装它,安装最干净的!
建议备份重要文件,然后选择删除所有内容

只需进入下一步
最后点击重置,我们只需要等待
执行后会进入熟悉的界面,到这里就完成了。
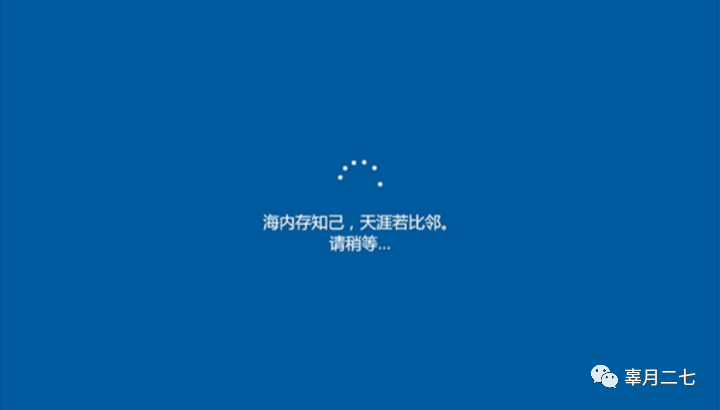
既然重装了电脑,就应该善待它,毕竟是新的生活。
不要全部安装在C盘,不要创建几个中文文件夹。自以为是的分类很好。我的建议是遵循默认路径,只更改驱动器号。您可以将其安装在 D、E 和 F 驱动器上。但千万不要安装在C盘
如果计算机无法启动,请重新安装计算机
首先,你需要确定你的电脑是系统问题还是硬盘问题。
如果你发现可以进BIOS,但是进不了系统,卡在电脑品牌的logo界面,那就需要考虑是不是硬盘坏了。我的同学就是这样的- -,终于去售后保修了。
如果没有以上情况,可以继续往下看
重装系统需要准备的东西
一个大于等于8G的空U盘
可以上网的电脑/如果没有,就去网吧
)
制作启动盘
制作U盘启动盘会格式化U盘!里面的所有文件都被删除了!请提前转账!
1.打开浏览器搜索Win10
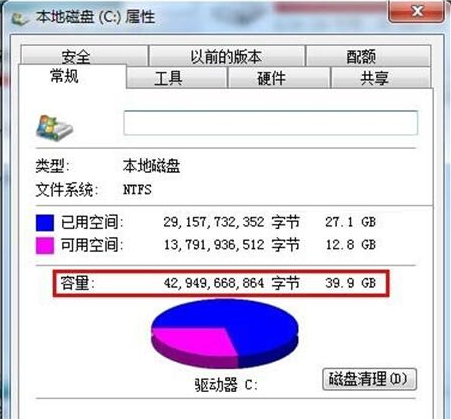
2.找到微软官方提供的安装工具下载页面
百度的广告搜索机制估计大部分人很难找到真正的官方入口
所以直接把下载页面地址放在这里
3.然后点击进入并选择立即下载
4.下载大概是这样的,直接双击打开就行了,如果中间有什么,有提示确认一下。
等他转身
1.打开后有这样一个界面,点击接受
2.选择“为另一台计算机创建安装媒体”
3.然后选择(不推荐家用中文版,权限太低),内存大于等于4G就选择64-bit
请记住取消选中“为此计算机使用推荐选项”
4.选择U盘作为使用的介质
5.此时插入U盘
如果您插了多个U盘,请先将它们全部拔掉,否则不是一个好的选择
注意,执行此步骤时,请确保您的U盘没有重要文件
制作系统安装盘,需要格式化U盘,里面的文件都会丢失!!!
6、选择U盘后开始下载Win10系统
这一步的速度取决于你的网速
7.下载完成后会有一个文件验证过程,然后开始向U盘写入系统
8. 至此,启动盘的创建就基本完成了。
9.等待它清理一些缓存文件
10.最后就算 10启动盘真的完成了
Win10启动盘教程到此结束
在网吧做启动盘的朋友也可以拔掉U盘回家
使用启动盘开始安装系统
首先将U盘插入电脑的USB口,台式机必须插入机箱背面的USB口。以前以为插在前面就好了,结果卡了一个下午。至于笔记本,随便插上就行了。
正常情况下,电脑正常开机后,会从硬盘中找到系统。
但是现在我们做的是U盘启动盘,当然我们要从U盘启动安装系统
所以我们要做的第一件事就是进入BIOS,换U盘启动
进入BIOS设置U盘启动
当开机出现品牌logo时u盘装系统进pe蓝屏6,按下对应的按键
附上一张图给大家,如果没有你需要的型号,可以百度输入(搜索关键词:XXX笔记本/主板进入BIOS)
不同主板的BIOS接口是不同的。我不会在这里详细介绍。我无法完成它。
但是BIOS设置和启动项基本一样,因为只有几个英文单词,不能随处改变。
可以找一些关键字如:BOOT(引导)、(高级选项)、Hard Disk Boot(硬盘引导优先级)、1st Drive(第一驱动器)等词,你会很快找到如何设置
笔记本也可以直接百度搜索机型如何进入BIOS设置开机,比如“如何设置小米Pro从U盘开机”
不懂英文的朋友建议用手机拍照翻译。如果你继续一一探索,你总会找到它们。学会用好百度。
如果还是找不到,别着急,百度到达您需要的客服电话后,百度会告诉她您的电脑(主板)型号。
说实话,这一步其实是最难说清楚的。说实话,三天三夜可能做不完。如果说能写出整个BIOS指南的人一定是大神
所以,委屈了,就用你的小手,搜一下百度,拓宽你的知识面。
进入系统和分区
此时你的电脑已经进入重启
电脑logo闪烁后,会来到熟悉的界面
继续等待
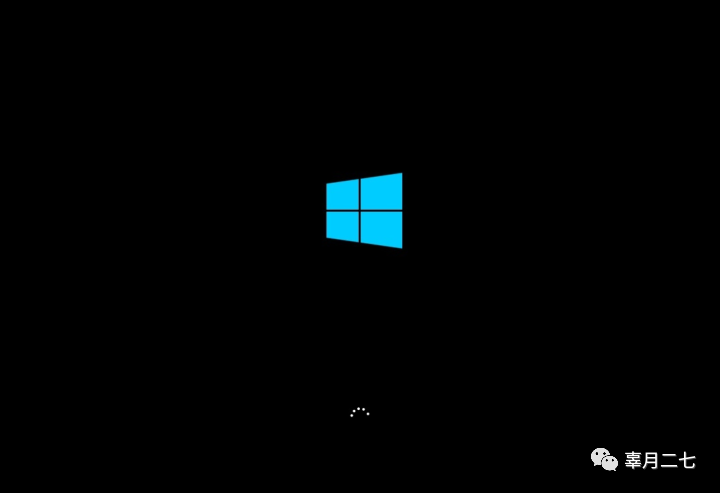
进入了这个界面
选择中文
接下来点击“立即安装”
等他开始
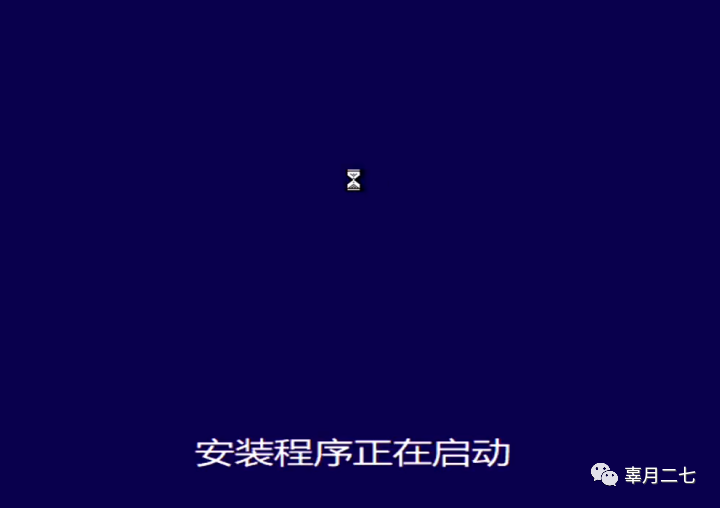
这里选择“我没有产品密钥”跳过(如果有密钥可以直接在这里输入)
建议您选择专业版安装。我自己用的是专业版。
接下来,点击接受
下一个
选择自定义仅安装
注意下一步删除分区会清除被删除分区的所有数据
我的电脑现实中只有一个硬盘(物理硬盘),但只要是硬盘,就可以分为很多不同的区域,即后面显示的C、D、E、F盘进入系统
它们可以划分为一个物理硬盘的虚拟盘符(比如我的固态盘是电脑中的C盘),或者一个物理硬盘可以划分为多个虚拟盘符(即固态分为C、D、E盘)
除了系统中显示的驱动器盘符供日常使用外,还会有一些系统中不显示的小分区供系统操作使用。
接下来,如果只有一个固态(256、512G等),建议分成两个盘,分别是C盘和D盘,因为C盘权限要求太高,最好用只有系统盘
如果你是固态和机械组合,删除固态硬盘中的所有分区,只留下一大片未分配空间
如果只有一块机械硬盘,请删除除电脑上显示的盘符外的所有分区(如C盘D盘,可以通过大小识别)。如果其他驱动器上的数据无用,也可以删除重新分区
删除后可能不会立即显示,请手动点击刷新
接下来选择SSD上的未分配空间块并选择New
一般会默认全部作为C盘使用(会自动给系统本身留一点空间,不用担心)
同上,如果你只有一个固态硬盘,没有其他机械盘,建议分C盘和D盘
直接选择应用
那么我们看到的分区4就是我们刚刚划分出来的80G C盘,剩下的未分配空间直接建到一个新的D盘
至于分区1、2、3,不用管,这些是系统必备的空间
请选择最大的主分区(即可以看到C盘)作为系统安装位置,然后选择下一步
可能有人会说不能安装到驱动器0的分区1
这是因为在 EFI 系统上,您只能安装到 GPT 磁盘
如何做到这一点可以在下面的教程中找到
如果你看到这个界面,那么你只需要不留神,进行下一步。
现在系统安装基本完成,选择现在重启
黑屏关闭后,拔出U盘
接下来就耐心等待吧,可能会自动重启两三下
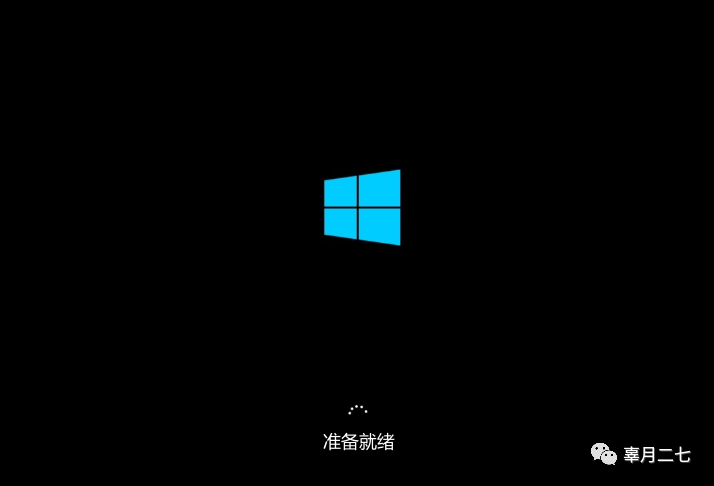
此时,即使安装了系统,这也是开机前的最后一个设置
区域设置默认为中国。
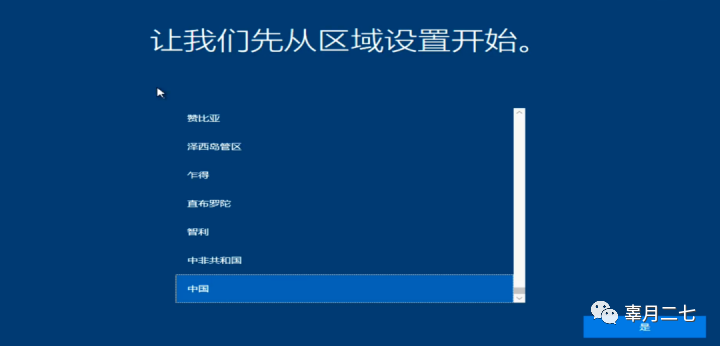
然后自己选择键盘布局,相信大部分人都是用拼音的。
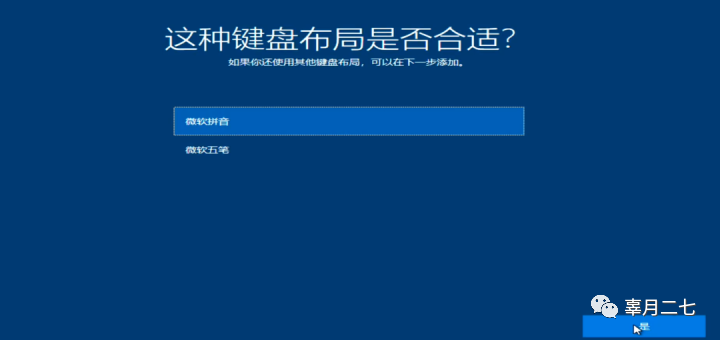
你可以跳过这个
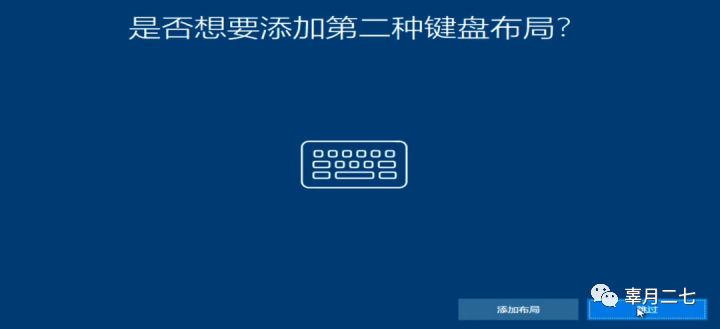
接下来的步骤就不用我说了,相信大家应该都知道
但仍需注意“谁将使用这台电脑”界面
建议输入全英文,不管输入什么,但一定要全英文
如果中文有bug,这里学安卓的朋友应该明白我的痛点(中文乱码),我重装系统就是因为这个
至此系统安装圆满成功!
进入桌面后可以看到纯版的Win10桌面只有一个回收站(有的人可能也有浏览器),真的超级干净
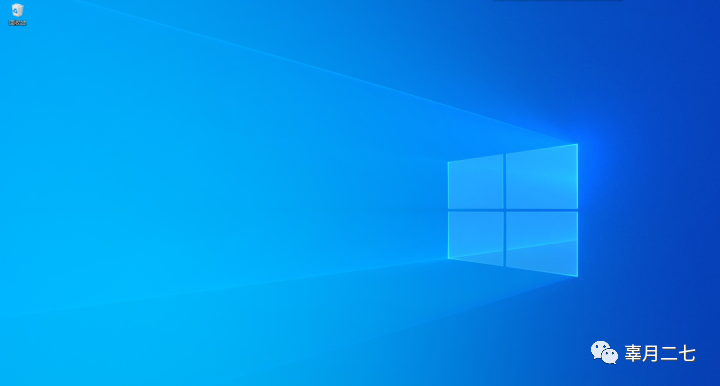
那么如何让我的电脑出现在桌面上呢?
Win+i键进入设置->个性化->主题->桌面图标设置(下拉一点看)
找不到的话看这个动画
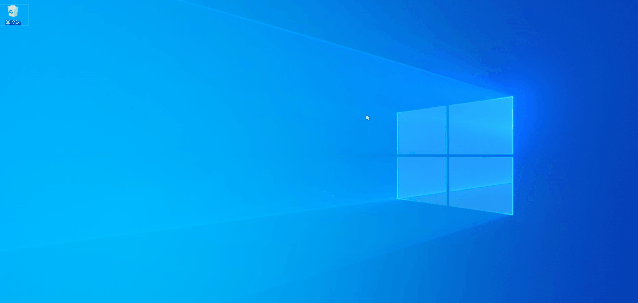
然后,如果您的计算机缺少其他磁盘
右键这台电脑,管理,磁盘管理
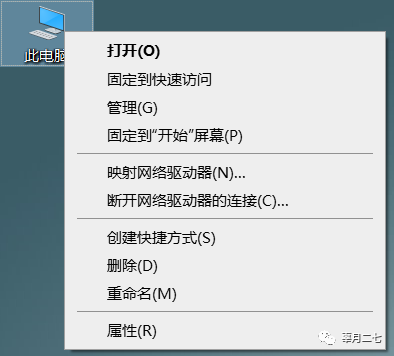
由于我这里只有一个硬盘,所以我从已经分好的D盘压缩了10G来做个演示
右击未分配的空间,“新建简单卷”,然后不假思索地进行下一步
如果您没有驱动器号
你只需要给他分配一个
右键单击磁盘并选择“更改驱动器号和路径”
添加
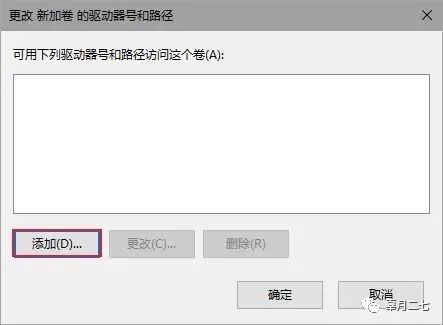
给你快乐的东西
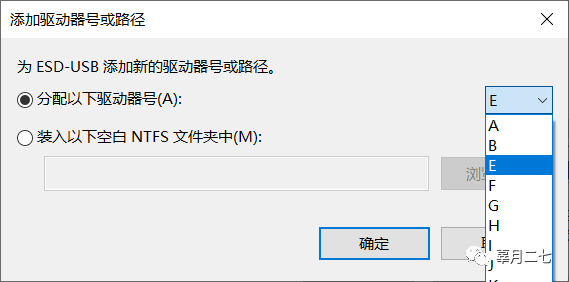
此时出现你需要的磁盘
如何激活系统
如果您是笔记本电脑,安装的系统版本与出厂预装的版本相同(通常是家庭版)。开机一段时间或上网一段时间后,系统会自动读取主板上厂商预先放置的激活码,并自动激活。
不自动激活如何激活?百度KMS
如果你害怕捆绑软件,就在公众号回复“KMS”
下面都为你准备好了
驱动安装
以前Win7和XP重装系统会出现没有网卡驱动的问题u盘装系统进pe蓝屏6,就是不能上网,现在Win10不一样了。
Win10系统内置了大部分有线网卡驱动和部分无线网卡驱动。一般安装完Win10后,直接插网线或者连接WIFI上网,然后它会自己安装驱动,也就是读诗。不要以为真的只是读诗
安装驱动后,你的电脑就完美安装了,纯版系统!!
现在可以正常使用了!
DIY台式机需要去主板和显卡官网找驱动,但是笔记本和整机都不需要。默认驱动都是买新笔记本的时候预装的,直接用就可以了,除非你说要为笔记本重做系统自己补驱动,直接在上面找到笔记本的驱动品牌官网。例如联想笔记本,请访问联想笔记本官网。注意官网不是官方商城。
驱动的下载位置可以是任意的,但是建议下载到纯英文目录下,避免安装出现bug,然后可以更改驱动的安装位置,但是很多驱动必须在特定目录下可以正常工作和读取,所以不要随意更换,如果有问题,我个人建议不要随便移动驱动的安装目录。最好直接默认它。
如果你是台式DIY组装机,需要自己去主板和显卡官网找驱动。如果你不能,你可以看这个视频
U盘恢复教程
考虑到现在U盘有32G或者更大,只作为启动盘使用有点可惜。启动盘用完后,可以恢复到普通U盘,也可以不恢复继续使用。你决定。
这是恢复教程
温馨提示:
在此操作之前,请确保 U 盘中的信息是不需要的!!!
1、Win10进入“计算机管理”->“存储”----->“磁盘管理”
2、查看你插入的U盘的“磁盘管理”中显示的磁盘号?(磁盘名称应为:磁盘+编号)
3、确认磁盘编号后,同时按键盘上的“Win+R”进入运行,在输入框中输入:cmd,回车进入命令窗口
4.回车:按回车进入新的命令行窗口,可能会出现弹窗,记得确认
5、在新建的命令行窗口中输入:磁盘磁盘号,比如我的U盘在我的电脑磁盘中显示为“磁盘2”,那么我输入的命令就是“磁盘2”。情境输入
6、输入上述命令后回车,输入命令:clean回车,此时提示“磁盘已成功清除”
7.此时,回到“计算机管理”->“存储”->“磁盘管理”,查看并选择U盘所在的磁盘,右键->“新建简单卷”,然后默认下一步,直到提示完成
8.经过这么一波操作,U盘已经恢复了
最后附上B站的视频教程u盘装系统进pe蓝屏6,真的超级详细。B站真是个好东西(我不收广告费)
希望以上内容真的能帮到你。原以为教程几个小时就可以发布了,结果找资料总结完善细节用了将近一天的时间。我还太年轻。
现在系统已经安装好了,大家可以看看下面的优质内容。我致力于帮助您实现Win10的最佳体验。
有问题可以点击左下角“阅读原文”到知乎给我留言,也可以直接私信到我的公众号。如果你看到了,我会及时回复。公众号没有留言功能。暂时对不起
- - 结尾 - -
越努力越幸运
成为更好的自己
长按右侧关注
相关文章
-

云电脑怎么做u盘装系统 电脑上用 U 盘装系统的详细步骤及注意事项
电脑上如何用u盘装系统?电脑上如何用u盘装系统总之,电脑上怎么用u盘装系统的教程,是一种高效、便捷的方法,可以帮助我们解决电脑系统崩溃或升级的问题。通过简单的准备工作和步骤,我们可以轻松地在电脑上使用U盘来装系统。...2024-11-13 -

海尔一体机电脑u盘装系统 海尔一体机电脑U盘安装系统全攻略:简单步骤轻松搞定
今天咱们聊聊海尔一体机电脑用U盘安装系统的话题。使用U盘为海尔一体机电脑安装系统前,得准备妥当。不同型号的海尔一体机按键可能不同,有的可能是F2,有的可能是Del。启动软件,让它自动检测,随后一键完成安装,操作既简单又便捷。朋友们,你们对如何使用U盘给海尔一体机电脑安装系统应该有所了解了?...2025-03-22 -

u盘装系统被删数据恢复 恢复硬盘数据的有效方法及常见问题解决技巧全解析
本文将介绍恢复硬盘数据的有效方法和常见问题的解决技巧,帮助用户在遇到数据丢失时找到合适的解决方案。例如,若是误删文件,使用数据恢复软件即可轻松找回;而硬盘损坏则可能需要专业的数据恢复服务。恢复硬盘数据的有效方法包括识别丢失原因、使用数据恢复软件和选择专业服务。...2024-10-20 -

笔记本可以用u盘装系统吗 如何在笔记本电脑上用U盘重装系统?System Home U盘重装Win10教程
新买的笔记本电脑不知道怎么用U盘重装Win10系统?系统之家U盘重装系统是一款好用的重装工具,由系统之家打造,帮助用户轻松重装,当电脑处于开不了机、卡在欢迎界面、进不去桌面、黑屏等情况时,就可以选择使用U盘重装系统,非常的方便,新手小白也能轻松上手,.笔记本电脑怎么用U盘重装系统?1、打开系统之家装机大师,查找自己电脑主板的U盘启动盘快捷键。...2022-11-02