-
u盘装系统进pe蓝屏6 科普服务干货丨听说你的电脑又蓝屏了【望柴】
- 时间:2022-11-04 16:07:04 来源:佚名 人气:521
最近听说微软一些巨头的更新经常有bug
(虽然我还没遇到过)
但是,可夫的服务群却经常出现
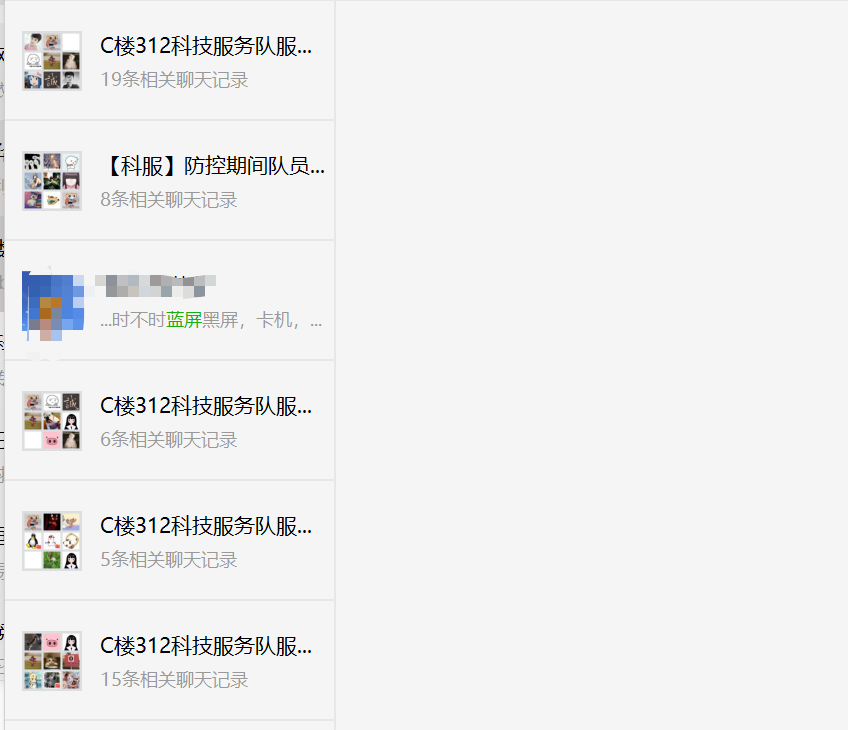
大概就是个屁
然后

: 恭喜,你的电脑又蓝屏了!
你的内心是绝望的:

你哭着对我说:
童话里的东西都是谎言

我笑着对你说:
再买一次

结果
你哭得更厉害
所以:

当然是技术服务团队。
停止!
电脑蓝屏是偶发现象。
虽然很神秘,但大部分还是有原因的。
例如:

或者:

其实蓝屏的主要原因是软件层面的问题,软硬件不匹配,或者内存等硬件bug。原因极其复杂,解决起来也比较困难。但是您可以尝试按照以下步骤解决它:
0.重启
虽然80%没用,但你可以试试。如果没事怎么办?偶尔也会出现蓝屏,偶尔蓝屏可以忽略。
如果它不起作用,请尝试“自动修复”。这个:
虽然说没用,但还是试试吧。并有成功的维修案例。
1、如果之前安装过更新或软件,安装更新或软件后重启蓝屏,建议卸载更新或对应软件。
进不去系统?然后尝试以安全模式进入系统。
如果我无法进入系统,如何进入安全模式?有几种方法:
(1)。按住 Shift 键并单击“重新启动”
按住 Shift 键的同时单击开始菜单中的“电源 - 重新启动”。您可以看到几个重启选项:
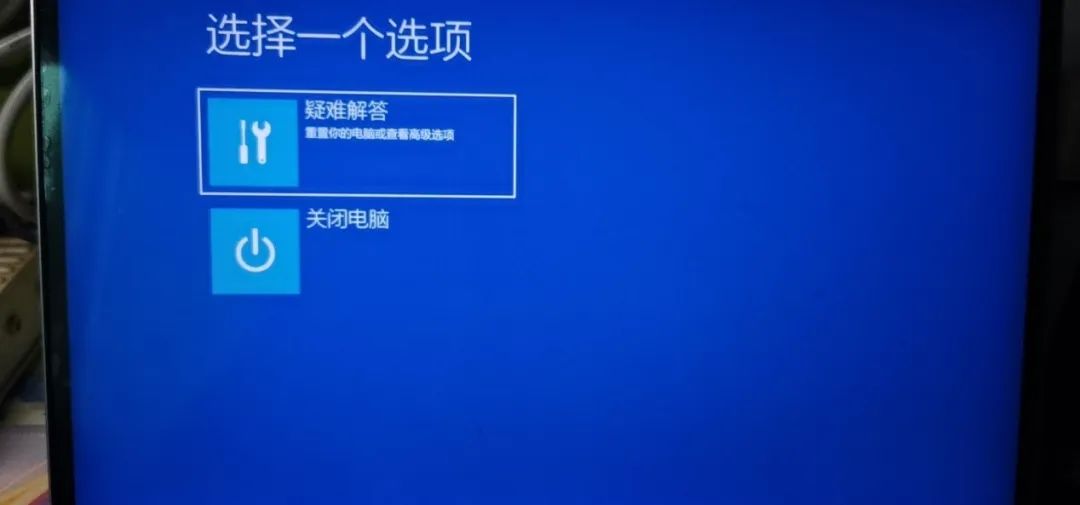
选择:“疑难解答”;
接下来选择高级选项:
或者
在下面可能列出的“更多选项”中选择“卸载更新”或“启动设置”。
如果您选择卸载更新,您只需要卸载最近的更新;
如果进入“启动设置”,按照提示重启:
重启后在选择界面u盘装系统进pe蓝屏6,会看到:

选择 4);
(2)。重新启动计算机后出现图标时,按住电源按钮关闭计算机。重复三遍后,会弹出如下界面:
选择“查看高级修复选项”,结果和上一个类似,重复以上操作。
然后如果可以进入安全模式,进入控制面板卸载更新。具体步骤与正常系统中卸载更新和软件的方法相同。
什么?你说你不知道怎么卸载?
也就是打开系统:
打开开始菜单,点击“设置”;然后选择“应用程序”:
选择程序和功能:
选择“查看已安装的更新”:
点击更新卸载:
如果蓝屏是安装某个软件导致的,那么直接在“程序和功能”中卸载即可。
2.如果进入安全模式并卸载更新怎么办?我们可以试着回到以前的美好时光。如果一般电脑开启了“自动备份和恢复”功能,可以试试这个功能。具体方法是:
同上方法进入高级选项:
选择“系统还原”,然后按照提示回滚到之前的状态,可能会导致安装的软件丢失,但不会影响个人文件。
3. 如果之前没有安装更新或软件u盘装系统进pe蓝屏6,则可能是内存问题。建议拆机重新插内存试试(玄学+1)
4、如果还是不行或者连安全模式都进不去,说明系统遇到了非常严重的错误,甚至可能会遇到:
这通常是系统文件错误...可能是重新安装或手动修复系统文件。当然,对于超频党来说,也有可能是内存超频太厉害了。可以放宽参数试试看。
如果手动修复系统文件,可以用另外一台电脑制作启动盘(阅读原文见教程),然后从U盘启动u盘装系统进pe蓝屏6,选择“修复电脑”,如下步骤同上:
高级选项 - 修复您的计算机等。
5、在上述情况下,还可能出现引导分区损坏等不治之症。这时候,除了自己修理外,还可以联系技术服务团队的同学进行远程协助。dalao 群里大家估计都有解决办法,包括命令行等炫酷实用的维护方法。
入群方式请参考公众号底部说明。
6.如果实在不行……那就重装吧(其实这种方法效率最高,但是需要备份数据。建议使用PE备份数据,之后就可以使用了PE教程~或者百度“PE系统”也可以)
请参阅重新安装教程链接的原始链接。

如何避免电脑蓝屏?
一是要有良好的使用习惯,少装杀毒软件和捆绑软件,因为它们会修改注册表信息,尤其是关键注册表信息;
其次,尽量确认更新风险低再更新,少吃螃蟹;
再次重申,对于一些老硬件平台,尽量不要更新系统,因为老版本平台的驱动支持普遍较差,比如7系N卡等(别跟我说没人使用它。用1909驱动),有蓝屏的风险,因为驱动匹配问题。(驱动检测可能会报错)。
同样,不要试图删除任何系统文件以及重要文件!它们包括:在C盘下:
文件夹
文件夹
文件 (x86) 文件夹
文件夹
用户文件夹
还有很多。
使用 Dism++ 或其他工具清理垃圾!
最后,祝你的电脑永远不会蓝屏!

摄影:毕从博
排版:侯家奇
点评:张玉东
技术服务团队
相关文章
-

云电脑怎么做u盘装系统 电脑上用 U 盘装系统的详细步骤及注意事项
电脑上如何用u盘装系统?电脑上如何用u盘装系统总之,电脑上怎么用u盘装系统的教程,是一种高效、便捷的方法,可以帮助我们解决电脑系统崩溃或升级的问题。通过简单的准备工作和步骤,我们可以轻松地在电脑上使用U盘来装系统。...2024-11-13 -

海尔一体机电脑u盘装系统 海尔一体机电脑U盘安装系统全攻略:简单步骤轻松搞定
今天咱们聊聊海尔一体机电脑用U盘安装系统的话题。使用U盘为海尔一体机电脑安装系统前,得准备妥当。不同型号的海尔一体机按键可能不同,有的可能是F2,有的可能是Del。启动软件,让它自动检测,随后一键完成安装,操作既简单又便捷。朋友们,你们对如何使用U盘给海尔一体机电脑安装系统应该有所了解了?...2025-03-22 -

u盘装系统被删数据恢复 恢复硬盘数据的有效方法及常见问题解决技巧全解析
本文将介绍恢复硬盘数据的有效方法和常见问题的解决技巧,帮助用户在遇到数据丢失时找到合适的解决方案。例如,若是误删文件,使用数据恢复软件即可轻松找回;而硬盘损坏则可能需要专业的数据恢复服务。恢复硬盘数据的有效方法包括识别丢失原因、使用数据恢复软件和选择专业服务。...2024-10-20 -

笔记本可以用u盘装系统吗 如何在笔记本电脑上用U盘重装系统?System Home U盘重装Win10教程
新买的笔记本电脑不知道怎么用U盘重装Win10系统?系统之家U盘重装系统是一款好用的重装工具,由系统之家打造,帮助用户轻松重装,当电脑处于开不了机、卡在欢迎界面、进不去桌面、黑屏等情况时,就可以选择使用U盘重装系统,非常的方便,新手小白也能轻松上手,.笔记本电脑怎么用U盘重装系统?1、打开系统之家装机大师,查找自己电脑主板的U盘启动盘快捷键。...2022-11-02