-
u盘装系统无法识别u盘6 联想扬天笔记本蓝屏无法使用U盘重装系统方法教学
- 时间:2022-11-02 09:17:38 来源:佚名 人气:475
联想扬天笔记本蓝屏无法使用U盘重装系统方法教学。用户使用联想扬天笔记本正常启动电脑时u盘装系统无法识别u盘6,发现电脑无法使用,电脑桌面变成蓝屏,并出现错误码。这种情况可以通过重装系统来解决,我们来看看操作方法。
准备:
1、U盘一个(尽量使用8G以上的U盘)。
2. 一台可以正常上网的电脑。
3.下载U盘启动盘制作工具:施大师(.html)。
U盘启动盘制作步骤:
注意:制作过程中会格式化U盘,请注意备份U盘中的重要文件。如果需要在C盘安装系统,请不要将重要文件放在C盘和桌面上。
1、运行“石大师一键重装”,点击“我知道”。
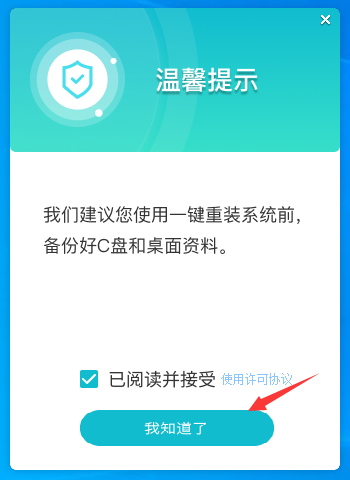
2、选择“U盘启动”,点击“开始制作”。
3、制作U盘启动工具所需组件正在下载中,请耐心等待。
4、弹出备份U盘重要数据的提示。如果不需要备份,请单击“确定”。
5.选择要安装的系统镜像u盘装系统无法识别u盘6,点击“下载系统并制作”,本软件提供的系统为原系统(也可以选择取消下载系统制作)。
6.系统镜像正在下载中u盘装系统无法识别u盘6,请不要关闭软件。
7、正在制作U盘启动工具。
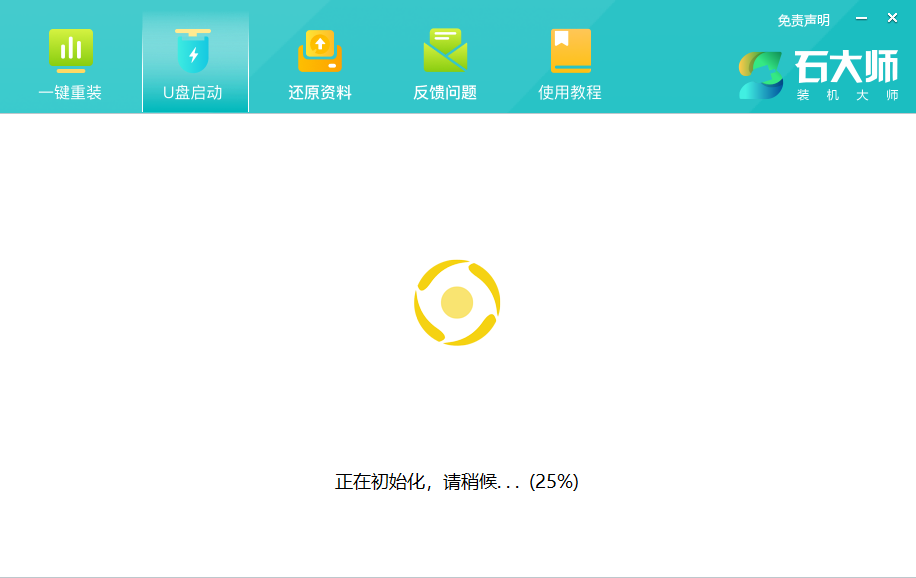
8、系统镜像正在复制到U盘。
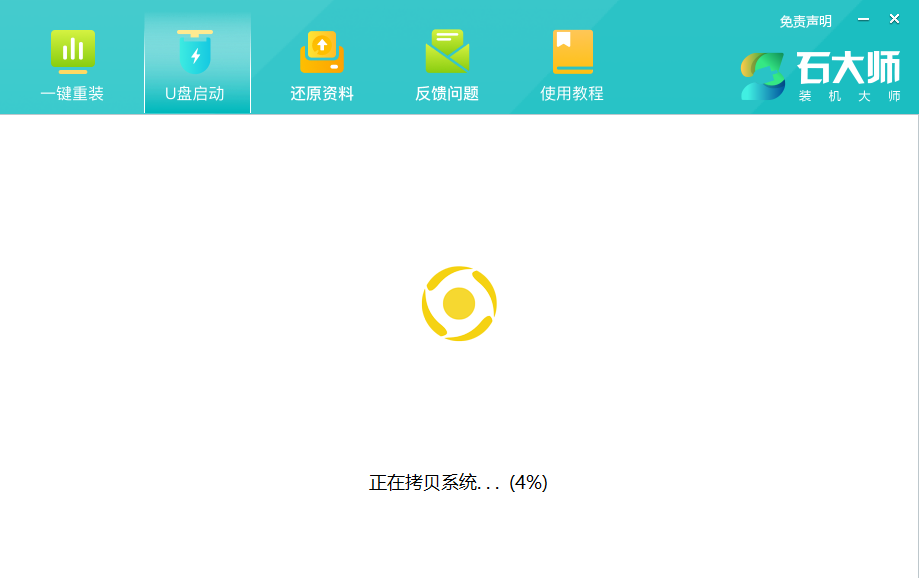
9、当提示制作完成时,点击“确定”。
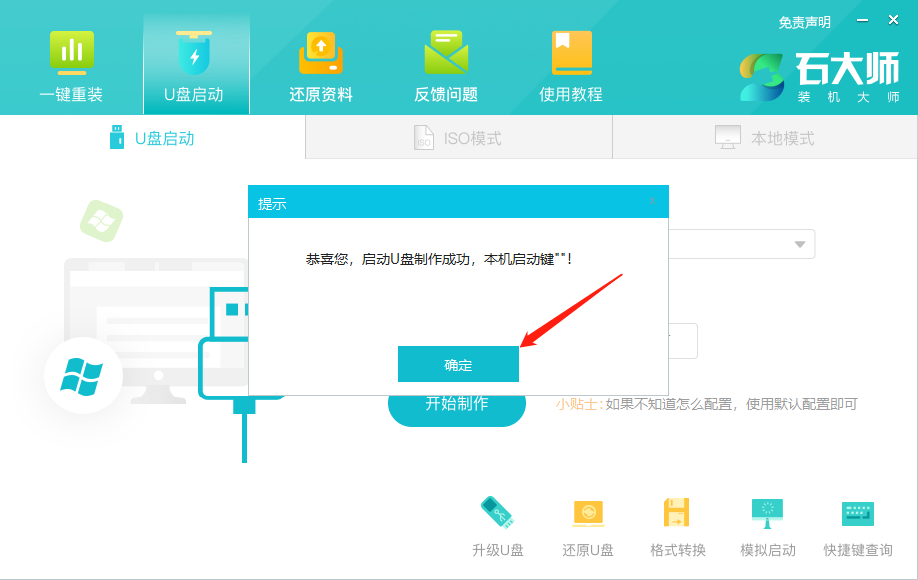
10. 选择“模拟启动”并单击“BIOS”。
11、出现此界面时,说明 Shi U盘启动工具已经创建成功。
U盘安装系统:
1、在你的电脑主板上找到U盘启动盘的快捷键。
2.准备好的U盘启动盘仍然插入电脑,重启电脑后按快捷键选择U盘启动。进入后按键盘上的↑↓键选择第二个【02】启动x64(网络版),然后回车。(本PE系统只是为了方便用户,与用户要安装什么系统无关)
3、进入PE界面后,点击桌面重装系统。
4、打开工具后,点击浏览,选择U盘中下载好的系统镜像ISO。
5、选择好后,选择系统安装所在的分区,一般是C区。如果软件识别错误,则需要用户自行选择。选择后,单击下一步。
6. 单击此页面上的安装。
7. 系统正在安装中,请稍候...
8、系统安装完成后,软件会自动提示重启,并拔出U盘,请拔出U盘重启电脑。
9、重启后系统会自动进入系统安装界面。至此,安装成功!
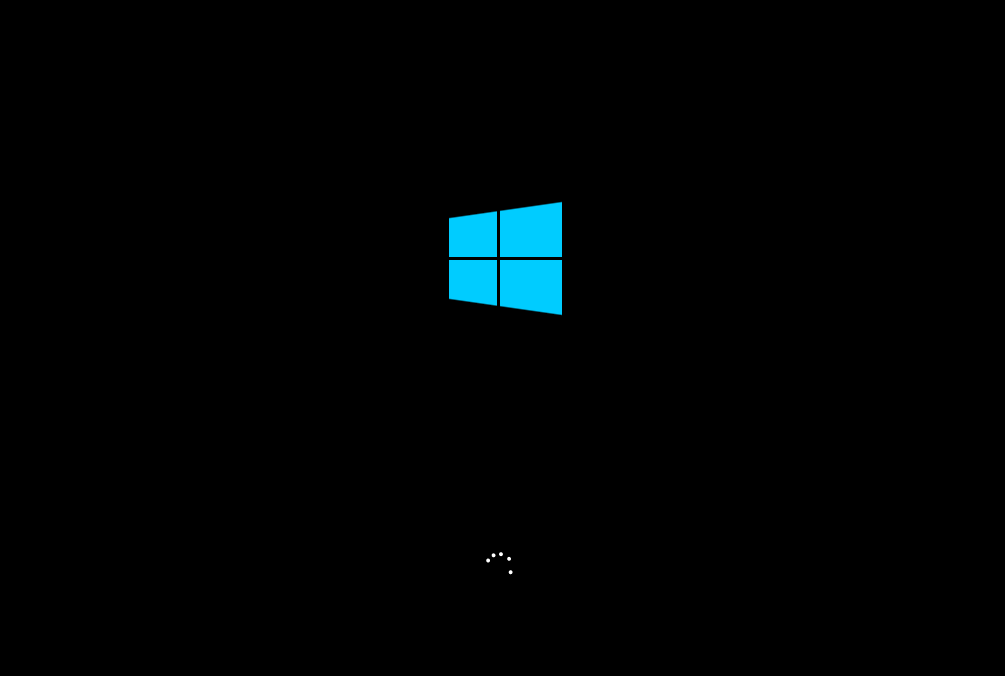
相关文章
-

云电脑怎么做u盘装系统 电脑上用 U 盘装系统的详细步骤及注意事项
电脑上如何用u盘装系统?电脑上如何用u盘装系统总之,电脑上怎么用u盘装系统的教程,是一种高效、便捷的方法,可以帮助我们解决电脑系统崩溃或升级的问题。通过简单的准备工作和步骤,我们可以轻松地在电脑上使用U盘来装系统。...2024-11-13 -

海尔一体机电脑u盘装系统 海尔一体机电脑U盘安装系统全攻略:简单步骤轻松搞定
今天咱们聊聊海尔一体机电脑用U盘安装系统的话题。使用U盘为海尔一体机电脑安装系统前,得准备妥当。不同型号的海尔一体机按键可能不同,有的可能是F2,有的可能是Del。启动软件,让它自动检测,随后一键完成安装,操作既简单又便捷。朋友们,你们对如何使用U盘给海尔一体机电脑安装系统应该有所了解了?...2025-03-22 -

u盘装系统被删数据恢复 恢复硬盘数据的有效方法及常见问题解决技巧全解析
本文将介绍恢复硬盘数据的有效方法和常见问题的解决技巧,帮助用户在遇到数据丢失时找到合适的解决方案。例如,若是误删文件,使用数据恢复软件即可轻松找回;而硬盘损坏则可能需要专业的数据恢复服务。恢复硬盘数据的有效方法包括识别丢失原因、使用数据恢复软件和选择专业服务。...2024-10-20 -

笔记本可以用u盘装系统吗 如何在笔记本电脑上用U盘重装系统?System Home U盘重装Win10教程
新买的笔记本电脑不知道怎么用U盘重装Win10系统?系统之家U盘重装系统是一款好用的重装工具,由系统之家打造,帮助用户轻松重装,当电脑处于开不了机、卡在欢迎界面、进不去桌面、黑屏等情况时,就可以选择使用U盘重装系统,非常的方便,新手小白也能轻松上手,.笔记本电脑怎么用U盘重装系统?1、打开系统之家装机大师,查找自己电脑主板的U盘启动盘快捷键。...2022-11-02