mac老版本如何做双系统 苹果电脑双系统(苹果电脑如何安装双系统)
软件大小:
软件语言:
浏览人数:372人
软件类型:
授权方式:
用户评分:
更新时间:2022-11-01
软件分类:Mac系统
运行环境:
- Mac系统
-
软件大小:
软件语言:
浏览人数:372人
软件类型:
授权方式:
用户评分:
更新时间:2022-11-01
软件分类:Mac系统
运行环境:
苹果电脑标配自己的Mac OS系统,但是因为使用习惯,很多朋友都想在电脑上安装系统。小编在这里简单介绍一下如何安装10。
很多人刚买苹果电脑的时候mac老版本如何做双系统,对苹果的IOS操作系统不熟悉,显得很不适应。他们希望为 Apple 电脑安装一个熟悉的系统以方便他们的工作。那么在苹果电脑上安装双系统的步骤如何呢?什么?小编会一一为大家介绍。
1、在苹果电脑上下载win10镜像文件,或者使用U盘将win10镜像复制到苹果电脑。
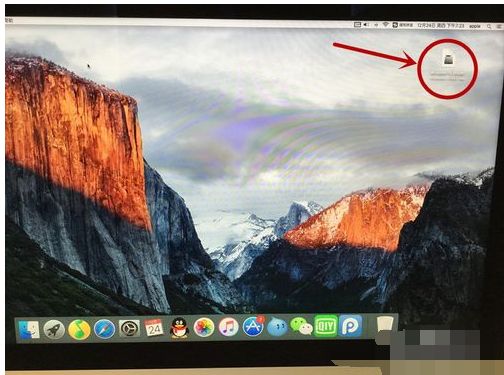
安装双系统图-1
2、打开桌面-其他-助手
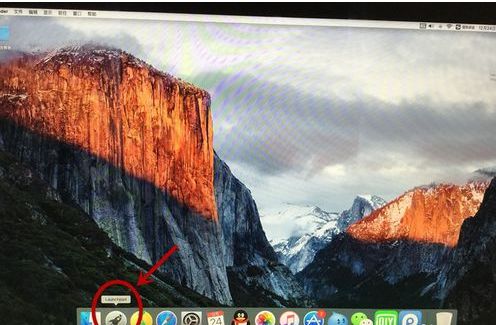
苹果电脑-2
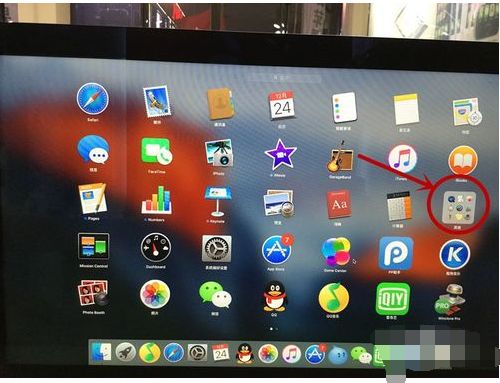
双系统图-3
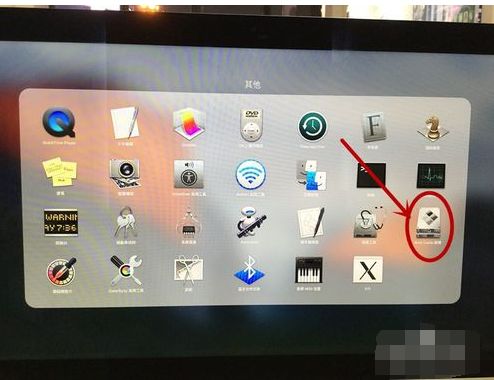
安装双系统图-4
3、打开助手后,点击继续进入界面,有三个选项,第一个是制作win7或更高版本的安装盘(市面上的新机型是win8或更高),第二个选项是从苹果下载支持软件(也就是我们所说的驱动,必须安装),第三次安装win7或更高版本。勾选所有三个选项。插入 USB 闪存驱动器,然后单击继续。
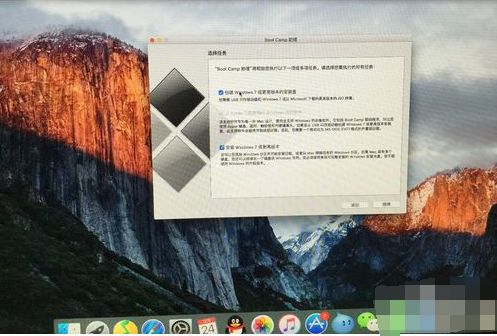
苹果电脑 -5
4.选择最开始下载的win10镜像,点击继续
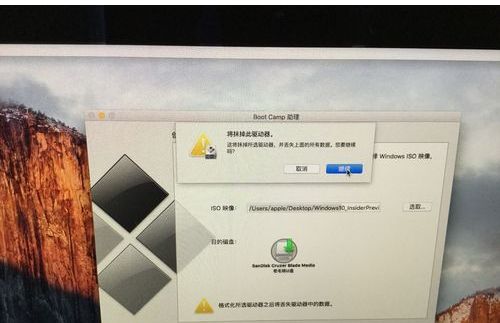
安装教程 图 6
5.接下来会自动格式化U盘,自动创建win10安装盘mac老版本如何做双系统,下载驱动(时间与网速有关),驱动安装到U盘.
6. 漫长的等待后,会弹出Add New 工具。输入密码并单击添加助手。
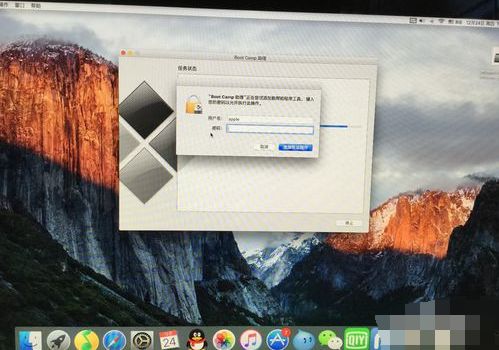
双系统图-7
7.接下来,创建一个分区以供使用。如果您经常使用它mac老版本如何做双系统,建议为它分配更多的磁盘。
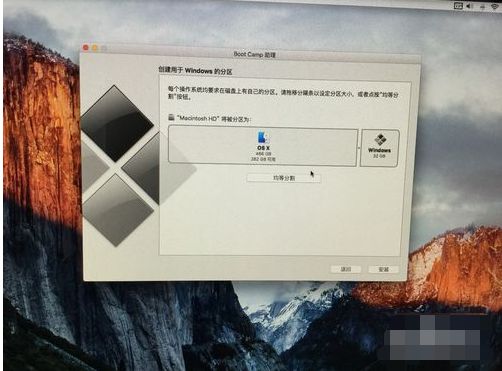
双系统图-8
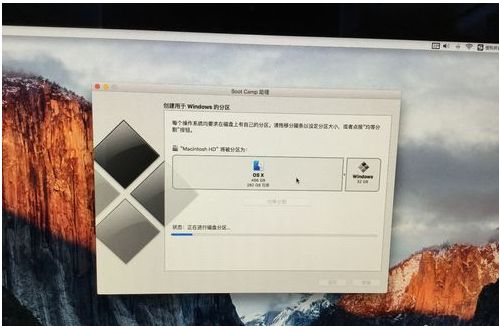
安装教程 图 9
8、分区完成后,电脑会自动重启并启动安装程序。
9. 选择语言。下一步。
10. 要激活,您可以单击我没有产品密钥。进入系统后,可以再次激活。选择一个版本并同意条款。
双系统图-10
图 11 安装双系统
苹果电脑 -12
11.选择安装位置,选择分区 4.点击格式化选项。
安装教程图13
安装双系统图-14
12、格式化完成后,选择分区4,点击下一步。开始安装。
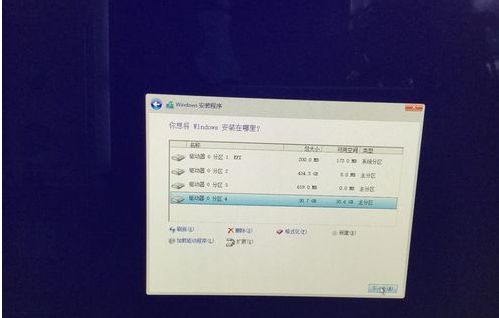
苹果电脑 -15
双系统图-16
13.进入设置界面,选择使用快捷设置。
14.添加电脑的账号和密码。点击下一步。
15、安装完成。