-
u盘装系统一键恢复 一键U盘系统下载(U盘下载系统详细步骤)
- 时间:2022-10-29 13:00:59 来源:佚名 人气:580
当电脑可以正常启动时,我们可以通过一键重装的方式重新安装系统,但是当系统无法启动时,如何下载安装系统呢?其实U盘也可以一键下载安装系统。我为您组织了一个图形课程,让您在 USB 闪存驱动器上安装系统。你可以参考
U盘虽然只有拇指大小,但在现代社会中却扮演着极其重要的角色。我们经常使用它来复制和存储数据。但是,我们忽略了 USB 闪存驱动器的电源。接下来给大家介绍一下一键下载安装系统的方法
操作系统是电脑的管家,管理上下、大小事务,有时也会出现耗尽的情况,比如蓝屏死机、黑屏问题等等。今天教大家如何保存你的电脑。只需点击U盘下载安装系统即可获得
一键下载U盘安装系统教程
一。找一台能上网的电脑下载小白的一键重装系统软件。小白支持一键重装系统和一键创建U盘启动盘,操作简单,适合小白用户(中、深)
二。将10g以上的U盘插入下载小白软件的电脑。小白支持官方原装操作系统,需要的U盘空间会更大。然后打开小白一键重装系统软件,等待电脑环境测试完成,点击生产系统,点击默认模式开始生产
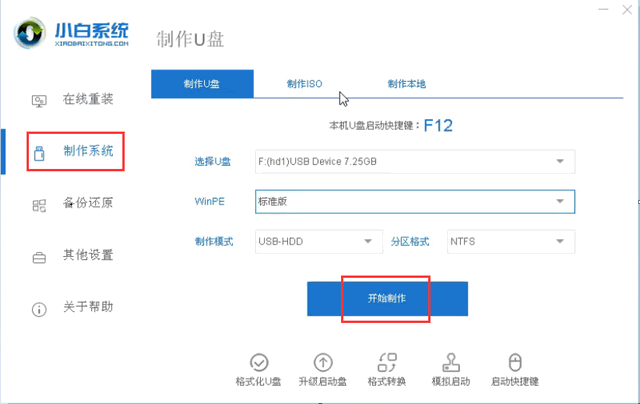
三。选择要安装的系统,点击开始制作
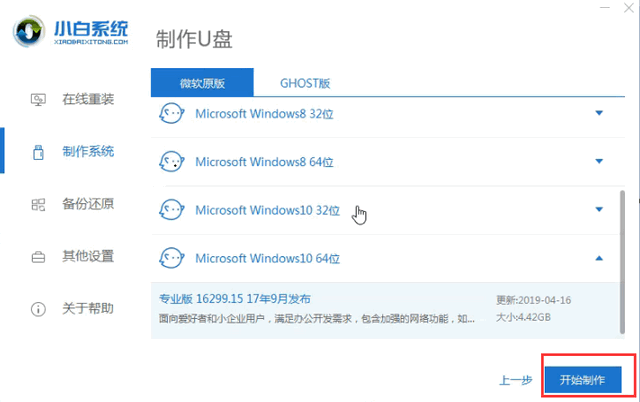
四。提示格式化U盘时,注意备份U盘的重要数据,点击确定
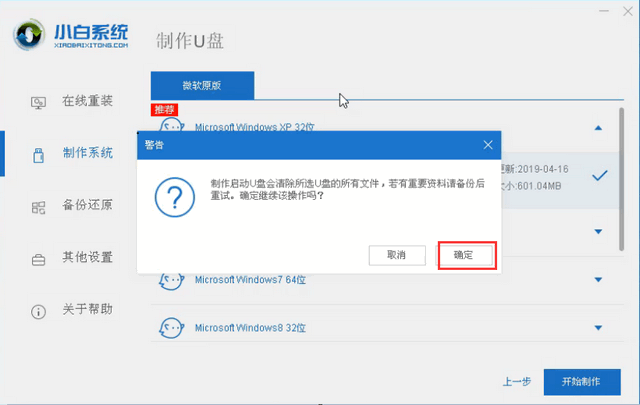
五。U盘启动盘制作成功后u盘装系统一键恢复,在提示中点击“取消”u盘装系统一键恢复,然后点击快捷键查询需要重新安装的电脑U盘启动热键。然后拔出 U 盘。将其插入需要下载和安装系统的计算机
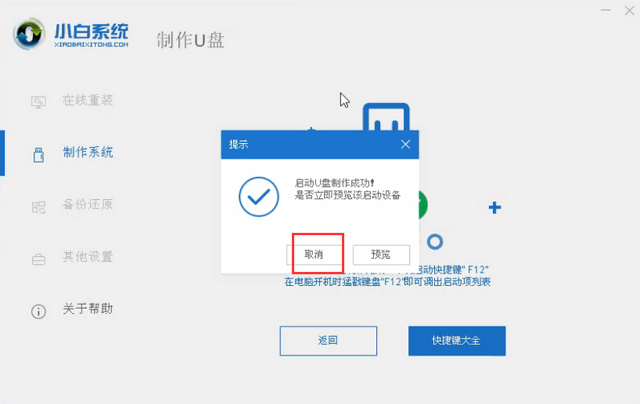
六。启动电脑,然后反复点击U盘热键启动,如界面所示,现在是USB选项或U盘名称选项。
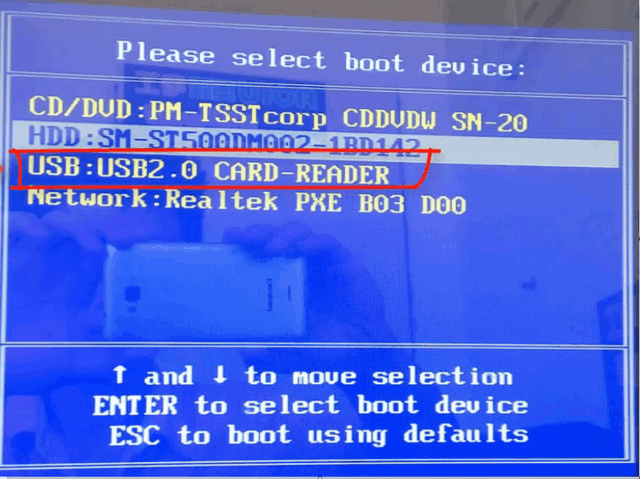
七。出现白色小系统界面时选择01启动win10 x64pe(2G内存以上)
八。选择下载系统进行安装
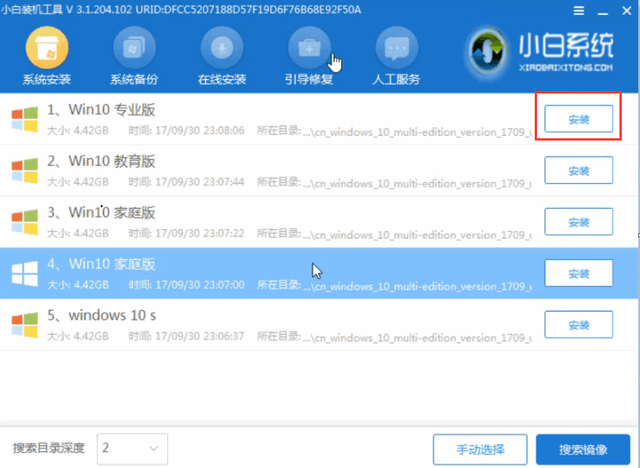
九。选择要安装的驱动器号。通常,默认值为 C 驱动器。点击“开始安装”
十。安装完成后拔掉U盘u盘装系统一键恢复,重启电脑,进入系统桌面设置使用

以上是一键下载安装系统U盘图文教程,希望对大家有所帮助
不思进取,保留所有权利丨如未注明,均为原创丨本网站经BY-NC-SA协议授权
转载请注明原文链接:一键U盘系统下载(U盘下载系统详细步骤)
报酬
[]
相关文章
-

云电脑怎么做u盘装系统 电脑上用 U 盘装系统的详细步骤及注意事项
电脑上如何用u盘装系统?电脑上如何用u盘装系统总之,电脑上怎么用u盘装系统的教程,是一种高效、便捷的方法,可以帮助我们解决电脑系统崩溃或升级的问题。通过简单的准备工作和步骤,我们可以轻松地在电脑上使用U盘来装系统。...2024-11-13 -

海尔一体机电脑u盘装系统 海尔一体机电脑U盘安装系统全攻略:简单步骤轻松搞定
今天咱们聊聊海尔一体机电脑用U盘安装系统的话题。使用U盘为海尔一体机电脑安装系统前,得准备妥当。不同型号的海尔一体机按键可能不同,有的可能是F2,有的可能是Del。启动软件,让它自动检测,随后一键完成安装,操作既简单又便捷。朋友们,你们对如何使用U盘给海尔一体机电脑安装系统应该有所了解了?...2025-03-22 -

u盘装系统被删数据恢复 恢复硬盘数据的有效方法及常见问题解决技巧全解析
本文将介绍恢复硬盘数据的有效方法和常见问题的解决技巧,帮助用户在遇到数据丢失时找到合适的解决方案。例如,若是误删文件,使用数据恢复软件即可轻松找回;而硬盘损坏则可能需要专业的数据恢复服务。恢复硬盘数据的有效方法包括识别丢失原因、使用数据恢复软件和选择专业服务。...2024-10-20 -

笔记本可以用u盘装系统吗 如何在笔记本电脑上用U盘重装系统?System Home U盘重装Win10教程
新买的笔记本电脑不知道怎么用U盘重装Win10系统?系统之家U盘重装系统是一款好用的重装工具,由系统之家打造,帮助用户轻松重装,当电脑处于开不了机、卡在欢迎界面、进不去桌面、黑屏等情况时,就可以选择使用U盘重装系统,非常的方便,新手小白也能轻松上手,.笔记本电脑怎么用U盘重装系统?1、打开系统之家装机大师,查找自己电脑主板的U盘启动盘快捷键。...2022-11-02