大白菜win7 32位系统下载 大白菜U盘启动盘制作器 v6.0
软件大小:
软件语言:
浏览人数:527人
软件类型:
授权方式:
用户评分:
更新时间:2022-10-29
软件分类:Win7系统
运行环境:
- Win7系统
-
软件大小:
软件语言:
浏览人数:527人
软件类型:
授权方式:
用户评分:
更新时间:2022-10-29
软件分类:Win7系统
运行环境:
大白菜一键U盘安装系统,专业团队打造的一键安装工具,安装简单快捷,免费更换系统。大白菜一键U盘安装系统让您快速完成系统重装,解决无光驱问题。麻烦!大白菜U盘引导制作工具V6. 带来新体验,新制作。所有计算机的完美集成。
大白菜U盘启动制作工具V6.0
网络版::99/..zip
文件大小:3.30 MB(3,461,456 字节)
MD5:
SHA1:
CRC32:
完整版::99/..zip
文件大小:1.32 GB(1,423,553,875 字节)
MD5:
SHA1:
CRC32:
大白菜U盘启动v6. 变更日志
主程序:
1、在少数系统环境下,BIOS启动被误判为UEFI,导致系统无法通过next key 切换到03PE。
2.修复发现的一些问题
体育:
1.Win7及以后系统新增磁盘、网卡、USB驱动离线注入
2.添加新的网卡驱动
3.解决部分系统安装失败的问题
4.减少扩展工具的内存使用
5. 更新 4.2.9、6.75、CPU-Z 2.01
大白菜U盘系统综合教程
初学者必看:系统镜像一般为ISO格式。ISO 文件包含 GHO/WIM/ESD 等系统安装文件。安装系统其实就是将ESD或ESD等文件恢复/解压到硬盘分区并重建系统引导的过程。一般情况下,GHO格式为GHOST打包系统,另外还有一个包含WIM/ESD文件的微软原系统镜像。无论是GHOST版还是微软原版系统,都可以在PE中使用大白菜智能快装PE版进行系统。安装!
==================================================== === =========
主要步骤:
第一步:生产前的软硬件准备
第二步:使用大白菜U盘启动盘制作器制作启动U盘
第三步:复制系统镜像文件到U盘
第四步:进入BIOS设置U盘启动顺序
第五步:用U盘启动进入PE快装系统
==================================================== === =========
使用教程
一、准备工作:
1、U盘一个(建议使用8G以上的U盘)
2.下载大白菜U盘启动盘制作工具
3.准备一个需要的系统文件(win7\win10\XP\win8)
本教程分为两个过程。第一个过程是制作一个大白菜U盘启动盘,第二个过程是用这个启动盘重装系统。
2.制作U盘启动盘
1.下载大白菜U盘启动盘制作工具,解压安装
2、插入U盘,打开安装好的大白菜U盘启动盘制作工具大白菜win7 32位系统下载,如无特殊要求,可以使用默认模式和格式,点击“一键制作U盘启动盘”
3.如果生产失败,可以尝试“首选方案”或使用“备用方案”重试
4.制作成功后会有弹窗提示
5.将准备好的系统文件复制到U盘,或者将系统文件放到需要重装的电脑系统盘以外的磁盘上
3.用U盘启动盘重装系统
1、重启或启动需要重装的电脑,开机时按U盘启动快捷键。U盘启动快捷键可以通过大白菜工具的“快捷键查询”功能进行查询。
PS:如果此机型无法使用快捷键,可以设置BIOS/UEFI启动顺序进入PE。设置教程见“大白菜BIOS设置”
2.使用U盘快捷键进入PE菜单选择界面大白菜win7 32位系统下载,选择【1】开始(2G以上内存)
3.进入PE后,打开桌面的大白菜大白菜win7 32位系统下载,一键安装
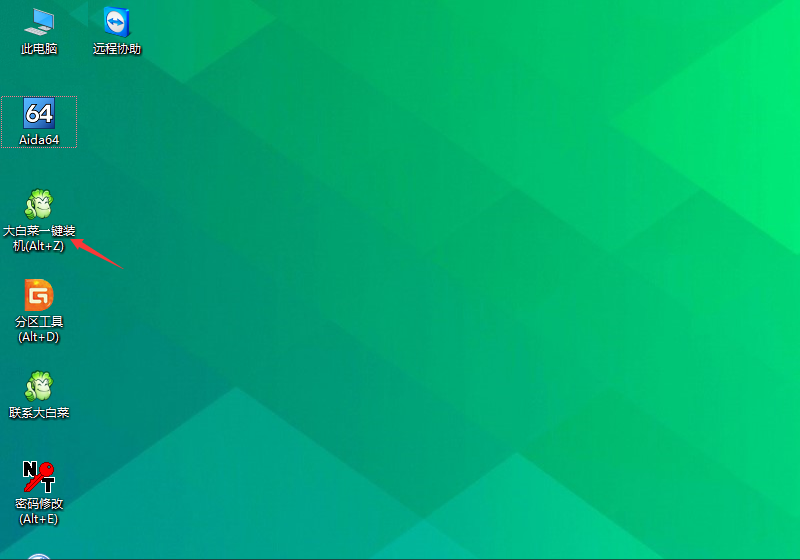
4、点击“打开”,找到之前放置在U盘或电脑盘中的系统文件,然后选择“盘符”表示你想在电脑上安装系统的哪个盘。选择后,单击执行。
PS:如果您还没有准备好系统文件,可以选择“系统下载”功能下载您需要的原始系统文件
5. 选择执行后,会弹出一个窗口提示您选择所需的驱动程序。如果没有特殊要求,可以使用默认勾选选项,点击“是”继续安装
6. 等待恢复操作。还原操作完成后,弹出框会提示您重新启动。选择重新启动以安装系统。等待安装完成,进入桌面,即安装成功。